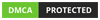Wondershare Filmora là công cụ hỗ trợ người dùng chỉnh sửa video, nhạc nhanh chóng trên máy tính, giúp bạn sáng tạo và có được những video hoàn hảo để chia sẻ với bạn và người thân. Cùng theo dõi bài viết để biết cách sử dụng phần mềm cắt video Filmora nhé.
Bài viết này cách sử dụng phần mềm cắt video Filmora trên máy tính Dell Inspiron 14 chạy Windows 10, bạn có thể thực hiện tương tự cho các dòng máy tính nền tảng Windows, macOS khác.
I. Lợi ích khi sử dụng Filmora
- Giao diện đơn giản, dễ sử dụng.
- Chỉnh sửa video bằng Wondershare Filmora nhanh chóng với đa dạng hiệu ứng, chỉnh sửa cắt ghép,…
- Lưu video về máy với hình ảnh chất lượng cao.
Có thể bạn quan tâm:
- Top 10+ phần mềm cắt video miễn phí tốt nhất hiện nay
- 5+ Phần mềm cắt video miễn phí trên điện thoại mới nhất
- TOP 15 phần mềm cắt video trên máy tính miễn phí, dễ sử dụng
II. Cách sử dụng phần mềm cắt video filmora
1. Hướng dẫn nhanh
- Mở Filmora trên máy tính > Chọn mục Media > Nhấn vào biểu tượng Media + > Chọn video cần chỉnh sửa > Nhấn Open > Nhấn biểu tượng dấu + ở góc phải video > Chọn Keep Project setting.
- Nhấn vào biểu tượng dấu +/- để tăng giảm độ chi tiết hình ảnh trong video.
- Để cắt video, nhạc: Nhấn chuột tại thời gian bạn muốn cắt > Nhấn vào biểu tượng cái kéo để tách video thành hai phần > Nhấn chuột trái vào phần video bạn muốn cắt và bấm phím tắt Ctrl + X.

2. Hướng dẫn chi tiết
Bước 1: Mở phần mềm Filmora trên máy tính, nhấn Media > Nhấn vào biểu tượng Media + để tải video cần chỉnh sửa.
Nhấn vào biểu tượng dấu + trong mục Media
Bước 2: Chọn video cần chỉnh sửa > Nhấn Open.
Chọn video cần chỉnh sửa
Bước 3: Sau khi video được tải lên Filmora, bạn hãy nhấn biểu tượng dấu + ở góc phải video.
Nhấn vào biểu tượng dấu + sau video
Bước 4: Chọn Keep Project setting.
Chọn Keep Project setting
Bước 5: Bạn hãy nhấn vào biểu tượng dấu +/- để tăng giảm độ chi tiết hình ảnh trong video.
Tăng giảm độ chi tiết hình ảnh
Bước 6: Để cắt video, nhạc, bạn hãy nhấn chuột tại thời gian bạn muốn cắt trên thanh hiển thị thời gian như ảnh.
Chọn thời điểm muốn cắt
Bước 7: Nhấn vào biểu tượng cái kéo để tách video thành hai phần.
Tách video làm hai phần
Bước 8: Sau đó, bạn hãy nhấn chuột trái vào phần video bạn muốn cắt và bấm phím tắt Ctrl + X.
Cắt video
Như vậy, bạn đã cắt video thành công.
Bạn đã cắt video thành công
II. Ghép, nối nhiều video, nhạc
1. Hướng dẫn nhanh
Mở Filmora trên máy tính > Nhấn vào biểu tượng dấu + trong mục Media > Chọn các video cần chỉnh sửa > Nhấn Open > Nhấn biểu tượng dấu + ở góc phải video thứ nhất > Bạn nhấn vào vị trí thời gian của video thứ nhất muốn chèn video thứ hai > Nhấn vào biểu tượng dấu + ở video thứ hai để chèn
2. Hướng dẫn chi tiết
Bước 1: Mở Filmora trên máy tính, nhấn vào biểu tượng dấu + trong mục Media để tải video cần chỉnh sửa.
Nhấn vào biểu tượng dấu + trong mục Media
Bước 2: Chọn các video cần chỉnh sửa > Nhấn Open.
Chọn video cần ghép

Bước 3: Sau khi video được tải lên Filmora, bạn hãy nhấn biểu tượng dấu + ở góc phải video thứ nhất.
Nhấn biểu tượng dấu + ở góc phải video thứ nhất.
Bước 4: Bạn nhấn vào vị trí thời gian của video thứ nhất muốn chèn video thứ hai vào để xuất hiện biểu tượng cái kéo.
Xác định vị trí cần chèn trong video thứ nhất
Bước 5: Nhấn vào biểu tượng dấu + ở video thứ hai.
Chèn video thứ hai
Như vậy, bạn đã chèn, ghép, nối được các video với nhau.
Chèn video thành công
III. Thêm hình ảnh vào video, nhạc
1. Hướng dẫn nhanh
- Mở Filmora trên máy tính > Nhấn vào biểu tượng dấu + trong mục Media > Chọn các video, hình ảnh > Nhấn Open > Nhấn biểu tượng dấu + ở góc phải video > Xác định vị trí chèn ảnh trên video > Nhấn vào biểu tượng dấu + ở góc phải bức ảnh bạn muốn chèn.
- Chỉnh thời gian xuất hiện của bức ảnh: đặt con chuột vào cuối cùng bức ảnh và bắt đầu kéo.
- Ở góc phải phía trên phần mềm Wondershare Filmora sẽ có khung để bạn xem trước video > Nhấn chuột vào bức ảnh > Nhấn vào góc bất kì vào kéo thả chuột để điều chỉnh kích thước bức ảnh > Nhấn chuột vào bức ảnh và di chuyển theo ý muốn của bạn.
2. Hướng dẫn chi tiết cách sử dụng phần mềm cắt video filmora
Bước 1: Mở Filmora trên máy tính, nhấn vào biểu tượng dấu + trong mục Media để tải video cần chỉnh sửa.
Nhấn vào biểu tượng dấu + trong mục Media
Bước 2: Chọn các video, hình ảnh của bạn > Nhấn Open.
Chọn ảnh, video
Bước 3: Sau khi video được tải lên Filmora, bạn hãy nhấn biểu tượng dấu + ở góc phải video.
Nhấn biểu tượng dấu + ở góc phải video
Bước 4: Bạn nhấn vào vị trí thời gian của video bạn muốn chèn hình ảnh để xuất hiện biểu tượng cái kéo.
Xác định vị trí chèn ảnh
Bước 5: Nhấn vào biểu tượng dấu + ở góc phải bức ảnh bạn muốn chèn.
Chèn ảnh vào video
Bước 7: Để kéo dài thời gian xuất hiện của bức ảnh, bạn hãy đặt con chuột vào cuối cùng bức ảnh và bắt đầu kéo.
Điều chỉnh thời gian xuất hiện ảnh trong video
Bước 8: Ở góc phải phía trên phần mềm Wondershare Filmora sẽ có khung để bạn xem trước video, bạn cũng có thể điều chỉnh vị trí, kích thước hình ảnh trong video tại đây.
Bạn hãy nhấn chuột vào bức ảnh > Nhấn vào góc bất kì vào kéo thả chuột để điều chỉnh kích thước bức ảnh.
Điều chỉnh kích thước ảnh
Nhấn chuột vào bức ảnh và di chuyển theo ý muốn của bạn.
Điều chỉnh vị trí ảnh
IV. Chèn, sử dụng hiệu ứng
1. Hướng dẫn nhanh
- Mở Filmora trên máy tính, nhấn vào biểu tượng dấu + trong mục Media để tải video cần chỉnh sửa >Chọn video cần chỉnh sửa > Nhấn Open.
- Sau khi video được tải lên Filmora, bạn hãy nhấn biểu tượng dấu + ở góc phải video > Để chèn hiệu ứng vào video, bạn hãy nhấn vào mục Transition > Nhấn vào biểu tượng dấu cộng ở góc phải hiệu ứng bạn muốn thêm
- Để tăng thời gian xuất hiện của hiệu ứng, bạn hãy nhấn chuột vào cuối hiệu ứng và kéo dài ra như ảnh.

Có thể bạn quan tâm:
- Hệ điều hành là gì? Tổng hợp những các loại thường dùng
- Ngôn ngữ lập trình là gì? Vai trò trong thiết kế phần mềm
2. Hướng dẫn chi tiết
Bước 1: Mở Filmora trên máy tính, nhấn vào biểu tượng dấu + trong mục Media để tải video cần chỉnh sửa.
Nhấn vào biểu tượng dấu + trong mục Media
Bước 2: Chọn video cần chỉnh sửa > Nhấn Open.
Chọn video cần chỉnh sửa
Bước 3: Sau khi video được tải lên Filmora, bạn hãy nhấn biểu tượng dấu + ở góc phải video.
Nhấn vào biểu tượng dấu + sau video
Bước 4: Để chèn hiệu ứng vào video, bạn hãy nhấn vào mục Transition > Nhấn vào biểu tượng dấu cộng ở góc phải hiệu ứng bạn muốn thêm.
Chọn hiệu ứng
Bước 5: Để tăng thời gian xuất hiện của hiệu ứng, bạn hãy nhấn chuột vào cuối hiệu ứng và kéo dài ra như ảnh.
Điều chỉnh thời gian xuất hiện hiệu ứng
V. Cách chèn chữ, văn bản
1. Hướng dẫn nhanh
- Nhấn vào vị trí thời gian của video bạn muốn chèn chữ, văn bản > Nhấn vào mục Titles > Nhấn vào biểu tượng dấu + tại kiểu chữ > Tăng dài thời gian xuất hiện của chữ, văn bản trong video.
- Nhập text, điều chỉnh kích thước chữ vào vị trí trong video theo ý muốn.
2. Hướng dẫn chi tiết
Bước 1: Bạn hãy nhấn vào vị trí thời gian của video bạn muốn chèn chữ, văn bản sao cho xuất hiện biểu tượng cái kéo.
Xác định thời điểm cần chèn chữ, văn bản trong video
Bước 2: Để chèn chữ, văn bản vào video, bạn hãy nhấn vào mục Titles > Nhấn vào biểu tượng dấu + tại kiểu chữ bạn muốn sử dụng.
Chọn kiểu chữ, hiệu ứng chữ
Bước 3: Bạn hãy kéo dài thời gian xuất hiện của chữ, văn bản trong video theo ý muốn.
Điều chỉnh thời gian chữ xuất hiện trong video
Bước 4: Tại mục xem trước ở góc phải phía trên phần mềm Wondershare Filmora, bạn hãy nhập text, điều chỉnh kích thước chữ vào vị trí trong video theo ý muốn.
Nhập text, điều chỉnh vị trí trong video
VI. Lưu video, nhạc về máy sau khi chỉnh sửa
Bước 1: Sau khi chỉnh video xong, bạn hãy nhấn vào nút Play để xem lại video trước khi xuất.
Kiểm tra video trước khi xuất
Sau đó, nhấn vào Export để xuất video.
Nhấn vào Export
Bước 2: Bạn hãy chọn định dạng video, nhạc muốn lưu ở danh sách bên trái > Đặt tên và chọn thư mục lưu file > Nhấn Export để xuất video.
Xuất video về thiết bị
Trên đây là bài viết hướng dẫn bạn cách sử dụng phần mềm cắt video filmora chỉnh sửa video, nhạc miễn phí trên máy tính Windows. Hy vọng bài viết sẽ có ích cho bạn. Chúc các bạn thành công!
Tổng hợp: khoahoc365.net