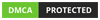Cách làm mục lục trong Word được nhiều người quan tâm tìm hiểu để biết cách thao tác giúp thuận lợi hơn phục vụ cho học tập, công việc. Làm mục lục giúp cho việc hiển thị bao quát bố cục văn bản rõ ràng. Nếu bạn chưa biết cách làm mục lục thì bài viết này sẽ cung cấp bạn hướng dẫn.
Vì sao nên làm mục lục Word?
Việc làm mục lục trong Word rất cần thiết đối với nhiều văn bản, tư liệu ở nhiều lĩnh vực khác nhau. Mục lục chính là phần nêu khái quát bố cục của văn bản gồm những phần nào, nhìn vào là sẽ nhận rõ nhanh chóng.
Người đọc có thể tìm kiếm, theo dõi nội dung mình cần một cách nhanh chóng đỡ phải đọc toàn bộ văn bản dài nêu không có thời gian. Tuy nhiên việc làm mục lục thủ công tốn thời gian, không chuẩn xác lại có thể phải sai sót chính lại nhiều lần.
Cho nên hiện nay mọi người ưa chuộng lựa chọn việc tạo mục lục tự động. Cách thức tạo đơn giản, nhanh chóng với các thao tác đơn giản. Chỉ cần nhấp vào mục lục là hiển thị ra bố cục văn bản, có thể ẩn đi khi không cần xem.
Đối với tư liệu, văn bản, luận văn dài vài chục trang việc theo dõi mất thời gian, gây chán nản nên có mục lục khái quát dễ hình dung hơn chủ đề là gì. Người dùng tạo mục lục cũng thể hiện được trình độ dùng Word tốt, thao tác chuyên nghiệp. Chưa kể văn bản có mục lục cũng đạt quy chuẩn trong một số yêu cầu công việc nhất định.
Văn bản nhìn cũng được mạch lạc, rõ ràng phân chia các phần với nội dung chủ đạo riêng, không bị lan man, khó hiểu. Người đọc có hứng thú với nội dung hơn và chất lượng của văn bản nâng cao.

Tạo mục lục bản Word 2007, 2010, 2013 và 2016
Hiện nay Word có nhiều phiên bản khác nhau được tích hợp trong các máy tính sử dụng. Thao tác với các phiên bản Word tạo mục lục cũng khác nhau cho nên bạn muốn biết cách làm theo nắm rõ từng bước.
Việc làm mục lục bạn cần phải phân chia trước các mục chính trong bài và sau đó chỉ việc đặt nó đúng vị trí nổi bật trong bài. Bản thân người làm phải hiểu rõ về nội dung chính của văn bản thì mới tạo được tiêu đề mục lục chuẩn.
Với phiên bản Word năm 2007 – 2010 – 2013 – 2016 thì đều có cách làm mục lục trong Word tự động giống nhau. Cho nên có thể áp dụng chung hướng dẫn thực hiện bên dưới đây:
Chọn ra nội dung của mục lục
Bạn muốn tạo được mục lục chuẩn thì trước hết cần phải xác định được các tiêu đề chính và tiêu đề phụ của văn bản. Từ đó để bạn biết phân chia thứ tự phù hợp, trước – sau, chính – phụ.
Cách 1: Đánh dấu mục lục với Add Text của phần Table of Contents
- Bước 1: Bạn sẽ lựa nội dung sẽ có trong mục lục
- Bước 2: Bước này lựa chọn Tab References -> Add Text -> Level. Ở đây tiêu đề chính sẽ chọn level 1 và tiêu đề phụ tùy cấp độ quan trọng sẽ chọn level 2-3-4 cho phù hợp.
Cách 2: Bạn sẽ dùng Heading Styles sẵn ở Home
Mục lục văn bản bạn chọn định dạng theo phong cách riêng. Người dùng có thể chọn kiểu chữ cho các H1, H2, H3 làm sao đẹp mắt và rõ ràng. Các kiểu chữ được quy định rõ trong H cho đầu đề mục thì tạo mục lục thường thuận tiện hơn.
- Bước 1: Mỗi đầu đề sẽ xuất hiện trong mục lục thì bạn sẽ bôi đen hết rồi vào Home -> Styles.
- Bước 2: Bước này bạn sẽ lựa chọn Header tương ứng phù hợp như Heading 1, Heading 2,… Chẳng hạn bạn không thấy phong cách phù hợp thì nhấn mũi tên mở rộng Quick Styles Gallery. Chọn thêm phong cách ở phần Save Selection as New Quick Style.

Cách làm mục lục trong Word chuẩn nhất
Bước này là tới phần bạn tạo phần mục lục chính bạn thiết lập cho văn bản mình thực hiện. Cách thức cũng đơn giản với một vài thao tác nhưng cần thực hiện chuẩn xác như sau:
- Bước 1: Bạn sẽ di chuyển chuột trỏ vào vị trí sẽ đặt mục lục. Bạn có thể linh hoạt dùng kết hợp các phím “Ctrl + Enter” để qua trang.
- Bước 2: Tiếp tục vào trong mục Reference chọn Table of Contents, bạn sẽ lựa chọn các bảng mục lục cần. Có nhiều mẫu mục lục khác nhau để bạn chọn sẵn khi gõ vào từ khóa là “More Table of Contents”. Hoặc tự tạo mục lục trong “Custom Table of contents”.
- Bước 3: Tạo bảng cho mục lục thì bạn sẽ chỉnh sửa lên nội dung mình đã chuẩn bị trước đó. Bạn xem bảng thì nhấp chuột phải vào bảng nội dung rồi ấn Update Table. Hệ thống ấn định tài liệu định dạng là H1 – đề mục lớn, H2 – đề mục phụ,…

Tạo mục lục trong bản Word 2003
Phiên bản Word 2003 đã cũ, giờ đây có nhiều cập nhập phiên bản mới hơn nhưng nhiều người dùng máy cũ thì tất nhiên bản 2003 vẫn còn nên không thể bỏ qua. Bạn muốn tạo mục lục trong văn bản nên chọn 1 trong 2 cách bên dưới.
Áp dụng khi soạn thảo văn bản
Bước 1: Tạo ra Heading.
Bạn sẽ tiến hành bôi đen vào những đoạn văn bản mình muốn chọn làm mục lục. Bạn sẽ chọn Heading bằng cách nhấp chuột vào chỗ Format hay ấn cùng lúc phím “Alt + Ctrl + 1/2/3”. Bạn muốn chọn kiểu tùy chỉnh thì nhấp lựa Format -> Style and Formatting.
Bước 2: Giúp mục lục tự động hiển thị theo định dạng.
Bạn làm xong được chỉ mục thì đúp chuột vào trang bạn cần hiển thị lại mục lục. Bạn truy cập vào trong phần Insert -> Reference -> Index and Table -> Table of Contents… rồi nhấn vào OK.

Cách làm mục lục trong Word tổng hợp
Nếu như bạn có số liệu văn bản, tư liệu nội dung quá nhiều trang như làm sách, tiểu thuyết, luận văn. Lúc này bạn nên áp dụng cách tạo mục lục tổng hợp để thuận tiện khi dùng:
- Bước 1: Bạn sẽ vào trong View -> Outline -> Outline Level -> lựa chọn Level phù hợp.
- Bước 2: Bạn lựa văn bản hiển thị dạng Outline, để chuột ở tiêu đề chính – phụ cần hiển thị và chọn level cho nó. Theo đó thì nội dung của tiêu đề sẽ tạo ra phần Body text.
- Bước 3: Chọn level tiêu đề thì bạn tạo hẳn menu cho văn bản sẽ làm mục lục. Đưa chuột vào nơi sẽ tạo mục lục tự động và vào trong phần References tới Table of Contents rồi lựa chọn mẫu cần.
- Bước 4: Bạn vào trong Print layout/ View -> Print Layout xem kết quả thực hiện.
Cách xóa mục lục ở trong Word
Bên cạnh việc thiết lập mục lục trong văn bản Word thì nếu như bạn muốn xóa đi mục lục cũ thay đổi các mục khác, nội dung khác thì xóa đi. Muốn xóa mục lục thì bạn cũng cần phải thực hiện các thao tác:
- Kích ra tab References trên nhóm Ribbon
- Kích ra Table of Contents
- Kích vào Remove Table of contents.

Có thể bạn quan tâm:
- Cách trình chiếu Powerpoint và thao tác sử dụng công cụ này
- Cố định cột trong excel thì làm thế nào? Hướng dẫn chi tiết
Một số lỗi hay mắc phải khi làm mục lục trong Word
Bạn đang thắc mắc về các lỗi thường gặp xuất hiện trong quá trình mình làm mục lục Word là gì, xử lý như thế nào? Phần dưới đây sẽ có giải đáp cho bạn chi tiết thực hiện:
Mục lục không chứa tiêu đề thêm vào văn bản
Với lỗi này thì bạn cập nhập toàn bộ lại bảng mục lục đã lập. Chẳng hạn vẫn không hiển thị đủ tiêu đề thì xem kiểu bạn áp dụng cho tiêu đề phù hợp hay không. Nếu không thì đổi kiểu đặt khác và thiết lập lại.
Mục lục có cả đoạn văn bản
Mục lục có quá nhiều thông tin thì bạn cần chuyển tới chỗ đoạn hiển thị trong bảng. Có thể bạn đã dùng không đúng cách vị trí, nên chọn đoạn văn và áp dụng lại kiều phù hợp hơn, đúng vị trí. Như vậy nội dung đoạn không bị đưa nhầm vào trong bảng chỉ mục nhìn rất rườm rà. Hoặc xem định dạng đúng hay không thì đổi lại.
Bài viết cập nhập tổng hợp các cách làm mục lục trong Word khác nhau để cho người dùng áp dụng đúng với trường hợp của mình. Cách thức này đều chi tiết nên chắc chắn bạn sẽ thực hiện dễ dàng và thành công thôi.