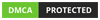Cách lọc dữ liệu trong excel đã trở thành giải pháp cực kì khả thi cho những ai phải làm việc với những chuỗi dữ liệu lớn. Nhờ có ứng dụng lọc mà mọi thao tác với bảng tính trở nên đơn giản hơn rất nhiều. Bạn đã biết các thao tác lọc dữ liệu trong excel chưa? Nếu câu trả lời là “chưa’ thì bài viết dưới đây sẽ rất hữu ích với bạn.
Lọc dữ liệu trong excel là gì? Tại sao phải sử dụng?
Lọc dữ liệu trong excel là quá trình sử dụng công cụ để tìm kiếm, khoanh vùng những dữ liệu cần tham chiếu một cách nhanh chóng và tự động với độ chuẩn xác cao nhất. Tất cả các dữ liệu bạn cần lọc trong bảng sẽ hiển thị và ẩn đi những dữ liệu mà bạn chưa cần sử dụng.
Hiện nay, cách lọc dữ liệu trong excel hiệu quả, dễ sử dụng và có thể lọc nhiều dạng dữ liệu khác nhau chính là sử dụng bộ lọc AutoFilter.
Nhờ có bộ lọc dữ liệu mà quá trình tìm kiếm thông tin, các giá trị hỗ trợ cho quá trình tính toán trở nên đơn giản và thuận lợi hơn rất nhiều. Lọc dữ liệu trong excel được ứng dụng rất rộng dãi trong quá trình tổng hợp, báo cáo, phân tích, thống kê, công tác kế toán, kế hoạch,… Sau khi sử dụng trình lọc dữ liệu, bạn có thể chỉnh sửa, sao chép, in ấn, tạo biểu đồ,…
Ngoài ra, bộ lọc trong excel còn hỗ trợ sắp xếp dữ liệu liên quan tới các vùng dữ liệu xác định. Chẳng hạn như sắp xếp số liệu từ nhỏ tới lớn, từ lớn về nhỏ, sắp xếp theo màu sắc để dễ dàng phân biệt. Sắp xếp ngày tháng từ cũ tới mới và ngược lại. Sắp xếp ký tự từ A-Z và từ Z về A rất nhanh chóng.

Hướng dẫn cách lọc dữ liệu trong excel chi tiết
Bộ lọc trong excel được ứng dụng rất rộng rãi trong quá trình tính toán, sắp xếp dữ liệu của người sử dụng. Với mỗi yêu cầu lọc khác nhau, cách lọc dữ liệu cũng sẽ thực hiện thao tác khác nhau. Bạn hãy tham khảo các thông tin hướng dẫn dưới đây:
Cách lọc dữ liệu trong excel – Hướng dẫn thêm bộ lọc vào bảng
Để sử dụng bộ lọc tự động AutoFilter, bảng dữ liệu cần có các cột tiêu đề bộ lọc sẽ được gắn tại cột tiêu đề của mục dữ liệu cần tìm kiếm. Cách thêm bộ lọc như sau:
- Cách 1: Kích chuột vào tiêu đề của cột, sau đó quan sát trên thanh công cụ, tìm tab Data chọn Sort và Filter, chọn Filter để kích hoạt bộ lọc.
- Cách 2: Đặt trỏ chuột vào tiêu đề cột, chọn tab Home, tại Editing chọn Sort và Filter, chọn Filter.
- Cách 3: Sử dụng tổ hợp phím tắt trên bàn phím: Ctrl+Shift+L.

Hướng dẫn thực hiện các cách lọc dữ liệu trong excel
Khi thấy cột tiêu đề có xuất hiện ô vuông nhỏ có hình mũi tên hướng xuống dưới, có nghĩa là bạn đã thêm bộ lọc thành công. Đế thực hiện lọc dữ liệu trong excel, bạn cần thao tác như sau:
Cách lọc dữ liệu của một cột
Cách lọc dữ liệu cho một cột như sau:
- Nhấp vào nút mũi tên tại cột muốn lọc.
- Tích bỏ chọn Select All.
- Chọn các ô dữ liệu mà bạn muốn lọc.
- Nhấp OK để xác nhận yêu cầu.
Ngay sau khi xác nhận, bảng dữ liệu sẽ chỉ hiển thị những nội dung có chứa thông tin mà bạn muốn lọc ngay lập tức. Sau khi sử dụng xong bảng lọc, bạn sẽ nhấn trở lại Select All để hiển thị lại bảng dữ liệu ban đầu.

Hướng dẫn lọc dữ liệu nhiều cột
Để lọc dữ liệu trong excel với nhiều cột một lúc, bạn chỉ cần lặp lại thao tác ở bước lọc một cột cho những cột còn lại. Sau khi những cột đã được xác lập nội dụng lọc, tại ô tiêu đề cột, bạn sẽ nhìn thấy hình chiếc phễu lọc. Bảng dữ liệu sẽ được thu nhỏ trong phạm vi mà bạn muốn tìm kiếm thông tin.

Hướng dẫn lọc dữ liệu trong excel – Ô rỗng/ ô không rỗng
Để lọc bảng dữ liệu liên tục, bỏ qua các ô trống, bạn thực hiện thao tác tích chọn hộp Show All và bỏ chọn tại hộp Blanks (ô trống) ở phía cuối của danh sách. Khi đó, bảng dữ liệu đã được lọc sẽ hiển thị các hàng có dữ liệu muốn lọc và không chứa các ô trống.
Trong trường hợp bạn muốn lọc những ô trống để thuận tiện thực hiện thao tác xóa dòng trống. Hãy chọn Show All, sau đó tích chọn Blanks và bỏ chọn các hộp còn lại.
Hướng dẫn lọc dữ liệu trong excel dạng ký tự
Lọc dữ liệu dạng ký tự cho phép bạn có thể chọn các dữ liệu có chứa một ký tự nào đó. Hoặc lọc những ô không chứa ký tự nào đó (bạn muốn ẩn đi). Các thao tác thực hiện như sau:
- Đầu tiên, thêm bộ lọc vào cột bạn muốn lọc ký tự.
- Kích vào biểu tượng lọc, chọn những ký tự muốn hiển thị. Mặc định những hộp không được chọn sẽ không hiển thị.
- Nhấn OK để bảng lọc xuất hiện.

Hướng dẫn cách lọc dữ liệu trong excel đối với cột có 2 điều kiện
Cách lọc cột có 2 điều kiện như sau:
- Kích vào biểu tượng hình tam giác (lọc), chọn Text Filter.
- Tiếp tục chọn Custom AutoFilter.
- Khi bộ lọc xuất hiện, đánh điều kiện thứ nhất ở ô trống bên tay phải đầu tiên và đánh điều kiện thứ 2 vào ô trống thứ hai.
- Bấm OK để xác nhận.

Hướng dẫn cách lọc dữ liệu số trong excel
Sử dụng bộ lọc trong excel đối với dữ liệu số cho phép bạn có thể lọc:
- Số lớn hơn/ nhỏ hơn/ nằm giữa các số nào đó.
- Số bằng/ không bằng một số nào đó.
- 10 số đầu tiên/ 10 số cuối cùng.
- Số lớn hơn/ nhỏ hơn so với giá trị trung bình.
Cách thực hiện như sau:
- Kích vào mũi tên tại cột tiêu đề.
- Chọn Number Filter.
- Chọn Custom Filter. Tại đây nhập điều kiện tham chiếu của bạn. Ô trống bên tay trái để lựa chọn điều kiện, ô trống bên phải để chọn số.

Hướng dẫn lọc dữ liệu trong excel ngày tháng năm
Trong quản lý hồ sơ, đơn hàng, lịch xuất nhập hàng hóa, bạn sẽ cần sử dụng tới ứng dụng lọc dữ liệu dạng ngày tháng năm. Ứng dụng lọc dữ liệu ngày tháng năm trong excel có thể giúp bạn lọc dữ liệu ngày tháng rất đa dạng.
Bạn có thể sử dụng cách lọc dữ liệu trong excel bằng cách lọc tìm kiếm dữ liệu của năm xác định, ngày xác định, tháng xác định. Hoặc bạn có thể bỏ chọn tháng, năm, ngày xác định nào đó. Ngoài ra, bạn cũng có thể lọc ngày tháng của một tuần nhất định trong tháng, ngày nhất định trong tuần,…
Cách thực hiện như sau:
- Chọn nút lọc tam giác tại cột ngày tháng năm.
- Chọn Date Filter, hộp menu mở ra có rất nhiều tiêu chí để bạn chọn lọc (nếu có tiêu chí phù hợp, hãy kích chọn vào tiêu chí đó).
- Trong trường hợp các tiêu chí lọc hiển thị sẵn không phù hợp với yêu cầu của bạn, tiếp tục chọn Custom Filter.
- Bảng Customer Filter hiển thị cho bạn tìm kiếm ngày tháng giữa hai khoảng nào đó. Ô trống đầu tiên bên phải chọn khoảng bên trên, ô trống thứ 2 chọn khoảng bên dưới.
- Nhấn OK để xác nhận. Bảng dữ liệu tham chiếu các số ở giữa hai giới hạn này xuất hiện.

Hướng dẫn các lọc dữ liệu trong excel theo màu sắc
Trong trường hợp các ô dữ liệu của bạn ở dạng đơn lẻ thủ công hoặc theo điều kiện đặc biệt nào nó. Bạn nên sử dụng chức năng lọc theo màu. Với điều kiện bạn cần đánh dấu các vùng dữ liệu cần phân biệt bằng màu sắc để thuận tiện cho việc lọc dữ liệu.
Các thao tác lọc dữ liệu thực hiện như sau:
- Kích chọn mũi tên tam giác vào cột cần lọc.
- Chọn Filter by color.
- Bảng Filter by cell color mở ra bạn chỉ cần tích chọn vào màu sắc mình muốn hiển thị.
- Chọn OK để bảng lọc xuất hiện.

Có thể bạn quan tâm:
- Cách tải ứng dụng trên máy tính – Thao tác và lưu ý khi tải
- Cách vệ sinh máy lạnh đúng cách,hiệu quả nhất tại nhà
Lời kết
Trên đây là các nội dung hướng dẫn chi tiết cách lọc dữ liệu trong excel. Hy vọng những hướng dẫn này sẽ giúp cho công việc/ học tập của bạn trở nên thuận lợi hơn rất nhiều. Hãy áp dụng ngay vào trong những bảng dữ liệu của bạn và thực hành cho thật thành thục nhé. Chúc bạn thành công.