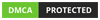Với PDF bạn có thể trình bày văn bản thuận tiện, nhưng để chỉnh sửa trên file PDF sẽ rất khó khăn. Nếu bạn đang muốn tìm hiểu cách chuyển đổi file PDF sang Word thì hãy cùng tham khảo bài viết dưới đây nhé, để biết những phần mềm chuyển PDF sang Word trên máy tính chuyên nghiệp, miễn phí.
1. Phần mềm Adobe Acrobat
Adobe Acrobat là một trong những phần mềm giúp chuyển đổi file PDF sang Word được rất nhiều người sử dụng trên thế giới. Đây là phần mềm do Adobe cung cấp, với các chức năng chính như quản lý tài liệu, xem, chỉnh sửa, ký tên và chú thích các tài liệu PDF bằng việc chỉnh sửa trực tiếp lên files…
Có thể bạn quan tâm:
- Hướng dẫn tải phần mềm chuyển PDF sang Word chi tiết
- Tổng hợp phần mềm chuyển PDF sang Word trên điện thoại
- Phần mềm chuyển PDF sang Word không bị lỗi font
Bên cạnh đó, Adobe Acrobat còn giúp chuyển đổi văn bản từ file PDF sang Word hoặc Excel nhanh chóng mà không cần phải cài thêm phần mềm khác, đặc biệt hơn, người dùng có thể cài đặt phần mềm này trên máy tính và sử dụng miễn phí.

Một số tính năng nổi bật:
- Chuyển đổi tài liệu từ file PDF sang Word hay các loại định dạng khác một cách nhanh chóng và miễn phí.
- Xem, chỉnh sửa nội dung và thêm chú thích vào tài liệu PDF dễ dàng.
- Lưu trữ và truy cập các tài liệu trên đa dạng các thiết bị bằng tài khoản Adobe Document Cloud miễn phí.
- Tạo liên kết để bạn có thể chia sẻ và gửi tài liệu qua email đơn giản.
Tải phần mềm Adobe Acrobat tại đây.
2. Phần mềm chuyển pdf sang word trên máy tính Convert PDF to Word
Convert PDF to Word là phần mềm chuyển đổi PDF sang Word một cách nhanh chóng và chính xác, được nhiều người ưa chuộng sử dụng. Việc chuyển đổi file qua phần mềm này sẽ không làm thay đổi bố cục hay nội dung có trong file.
Bên cạnh ưu điểm hỗ trợ việc chuyển đổi tài liệu nhanh chóng, Convert PDF to Word còn sở hữu giao diện thân thiện, dễ sử dụng và đặc biệt hơn là hoàn toàn miễn phí.
Một số tính năng nổi bật:
- Hỗ trợ chỉnh sửa nội dung trên file Word một cách dễ dàng.
- Tốc độ chuyển đổi file nhanh chóng.
- Không ảnh hưởng đến bố cục và định dạng của tập tin.
- Hoàn toàn miễn phí cho người sử dụng.
Tải phần mềm Convert PDF to Word tại đây.
Hướng dẫn cài đặt phần mềm
Bước 1: Tải phần mềm Free PDF to Word Converter theo link bên trên về laptop, máy tính.
Tại giao diện đầu tiên nhấn Next để tiến hành cài đặt.
Bước 2: Sang giao diện mới này, nếu bạn muốn thay đổi thư mục cài đặt Free PDF to Word Converter thì nhấn chọn Browse hoặc nhấn Next để tiếp tục.
Bước 3: Sau đó bạn tiếp tục nhấn Next đến khi xuất hiện màn hình cuối rồi nhấn Install để hoàn thành việc cài đặt Free PDF to Word Converter trên máy tính.
Bước 4: Xuất hiện giao diện chính của phần mềm. Tại đây, bạn sẽ thấy chương trình cung cấp cho người dùng rất nhiều tùy chọn khác nhau gồm:
- Select File: Chọn file PDF cần chuyển đổi.
- Output format: Định dạng file đầu ra cần chuyển đổi, ở đây là định dạng văn bản doc.
- Output File: Thư mục chứa file đầu ra. Nếu muốn thay đổi thì nhấn Select another folder.
- Convert: Bắt đầu quá trình chuyển đổi.
Bước 5: Để tiến hành chuyển đổi, trước hết bạn click vào Select File để chọn file PDF muốn chuyển sang Word.
Bước 6: Tìm tới thư mục chứa file PDF rồi click chọn để tiến hành chuyển đổi. Trong giao diện của phần mềm, bạn sẽ nhìn thấy giao diện nội dung của file PDF ở khung bên phải.
Sau đó, bạn nhấn chọn vào nút Convert để tiến hành chuyển đổi PDF sang Word.
Bước 7: Tùy thuộc vào dung lượng file PDF nặng hoặc nhẹ mà quá trình chuyển đổi trên Free PDF to Word Converter diễn ra nhanh hay không. Sau khi quá trình chuyển đổi hoàn tất, bạn có thể mở file Word được chuyển đổi từ file PDF và chỉnh sửa nội dung trong file dễ dàng rồi nhé.
3. Phần mềm chuyển PDF sang Word trên máy tính Document Viewer
Document Viewer là phần mềm hỗ trợ đọc nhiều định dạng tập tin phổ biến như Word (docx, doc), Excel (xls, xlsx), PDF, file thuyết trình PowerPoint (ppt, pptx) hay thậm chí các định dạng điện tử như html, txt, ehub,… Đặc biệt, bạn có thể chuyển đổi file PDF sang Word một cách nhanh chóng với phần mềm này mà không cần tốn một khoản chi phí nào.
Document Viewer rất thích hợp cho các bạn làm văn phòng hay những người phải làm việc thường xuyên với các file tài liệu khác nhau bởi nó sẽ giúp bạn có thể kiểm soát công việc một cách dễ dàng.
Một số tính năng nổi bật:
- Phân loại file một cách hệ thống, giúp bạn dễ dàng tìm kiếm dữ liệu.
- Dễ dàng chuyển đổi qua lại định dạng giữa các dạng tập tin, nén, gộp, tách file PDF nhanh chóng.
- Hỗ trợ xem được tất cả các định dạng tập tin phổ biến.
- Chia sẻ tập tin với mọi người một cách đơn giản và nhanh chóng qua email, bluetooth và các dịch vụ lưu trữ trực tuyến.
Tải phần mềm Document Viewer tại đây.
4. Phần mềm PDF Candy
PDF Candy là phần mềm hỗ trợ người dùng quản lý các tập tin, đặc biệt là tập tin PDF trong máy tính. Đặc biệt, phần mềm này còn cung cấp tính năng chuyển đổi PDF đa dạng với tất cả 44 tính năng khác nhau trong đó có 33 tính năng biên tập file PDF.
Với PDF Candy, người dùng có thể thực hiện chuyển đổi qua lại định dạng của các file như PDF to Word, Excel to PDF, JPG to PDF… một cách dễ dàng và nhanh chóng.
Một số tính năng nổi bật:
- Phần mềm hỗ trợ tiếng Việt, phù hợp cho mọi đối tượng sử dụng.
- Các công cụ quản lý, chỉnh sửa file đa dạng, với nhiều tính năng nổi bật
- Dễ dàng chuyển đổi định dạng file mà không làm lỗi định dạng hay cấu trúc của file.
- Quản lý tập tin một cách hiệu quả.

Link tải:
- Tải PDF Candy cho Windows tại đây.
- Tải PDF Candy cho MacOS tại đây.
Hướng dẫn cài đặt phần mềm PDF Candy
Bước 1: Nhấn vào link bên trên để tải phần mềm PDF Candy về máy tính. Tiếp đó, mở file vừa tải để tiến hành cài đặt phần mềm.
Tại giao diện đầu tiên, bạn lựa chọn ngôn ngữ sử dụng, sau đó nhấn OK.
Bước 2: Chọn mục “Tôi chấp nhận thỏa thuận này” rồi nhấn nút Đi tiếp để tiếp tục cài đặt phần mềm.
Bước 3: Chọn ổ đĩa để cài đặt phần mềm, sau đó nhấn nút Đi tiếp để tiếp tục cài đặt.
Bước 4: Chờ quá trình cài đặt hoàn thành, sau đó bạn nhất nút Hoàn tất là xong.
5. Phần mềm Foxit
Foxit là phần mềm giúp người dùng có thể xem và quản lí các tập tin PDF với dung lượng khá gọn nhẹ và dễ sử dụng. Phần mềm này được trang bị đầy đủ các tính năng cần thiết, cho phép bạn chỉnh sửa văn bản với rất nhiều công cụ có sẵn.
Hơn nữa, phần mềm này còn cung cấp rất nhiều tính năng tuyệt vời khác giúp ích cho công việc của bạn. Một trong những chức năng năng nổi bật trong số đó là cho phép chuyển đổi file PDF sang Word một cách nhanh chóng, an toàn và hoàn toàn không lỗi font.
Một số tính năng nổi bật:
- Quản lý tập tin PDF và các tập tin ở nhiều định dạng khác.
- Dễ dàng đồng bộ và chia sẻ tập tin PDF thông qua email, Bluetooth và dịch vụ đám mây.
- Bảo vệ tệp PDF an toàn bằng mật khẩu, tránh việc mất cắp tập tin.
- Hỗ trợ nhiều chế độ xem.
Tải phần mềm Foxit tại đây.
6. Phần mềm Smallpdf
Smallpdf là phần mềm chuyên dụng hỗ trợ chuyển đổi văn bản sang các định dạng khác nhau khá phổ biến hiện nay như word, ppt, txt, jpg,… Không chỉ có thể chia nhỏ file PDF, chuyển file PDF thành ảnh JPEG… mà còn có thể ghép file PDF, nối file PDF, đặt mật khẩu cho file PDF… Đặc biệt, phần mềm này còn hỗ trợ trên đa dạng hệ điều hành như: Windows, MacOS, Android, iOS.
Một số tính năng nổi bật:
- Hỗ trợ đa nền tảng, có thể sử dụng trực tiếp mà không cần đăng nhập.
- Tốc độ xử lý nhanh.
- Nhiều chức năng và định dạng được hỗ trợ, kể cả hình ảnh và chữ ký.
- Hỗ trợ tải file lên xuống bằng các dịch vụ lưu trữ trực tuyến.
- Giao diện thân thiện với người dùng.
- Hoàn toàn miến phí.
Link tải:
- Tải Smallpdf cho Windows
- Tải Smallpdf cho MacOS
- Tải Smallpdf cho Android
- Tải Smallpdf cho iOS
7. Solid PDF to Word chuyển đổi PDF
Solid PDF to Word cũng giống như phần mềm trên, cũng hỗ trợ chuyển đổi từ file PDF sang Word mà không làm mất đi nội dung của file. Người dùng có thể lựa chọn lưu file Word ở định dạng .doc hay .rtf.
Một số đặc điểm nổi bật:
- Cho phép người dùng lựa chọn các kiểu định dạng văn bản, số trang chuyển đổi và cách lưu file ở dạng .doc hay .rtf
- Khả năng giữ nguyên được được định dạng chữ, bảng biểu và hình ảnh khi chuyển đổi.
- Thao tác chuyển đổi một cách dễ dàng.

Có thể bạn quan tâm:
- Ngôn ngữ lập trình là gì? Vai trò trong thiết kế phần mềm
- Phần mềm cắt video và những điều bạn có thể chưa biết
Hướng dẫn cài đặt phần mềm
Bước 1: Click vào tập tin cài đặt phần mềm. Tại giao diện đầu tiên sẽ có 2 cách cài đặt khác nhau, chúng ta nhấn chọn vào Custom Installation – cài đặt tùy chỉnh. Tích chọn tiếp vào “I have read and agree… ” ở bên dưới rồi nhấn Next.
Bước 2: Ở giao diện này, nếu muốn thay đổi thư mục cài đặt Solid PDF to Word nhấn chọn Browse, rồi nhấn Next để tiếp tục.
Tiếp tục, nhấn Next và Install để hoàn thành việc cài đặt.
Bước 3: Bạn chờ quá trình cài đặt thành công và xuất hiện giao diện như hình dưới đây.
Solid PDF to Word sẽ cho sử dụng miễn phí trong vòng 15 ngày. Bạn tích chọn vào 15 days remaining for evaluation rồi nhấn Evaluate bên dưới để xác nhận.
Bước 4: Giao diện hoàn chỉnh của phần mềm sẽ như hình dưới đây. Tại đây, người dùng nhấn vào tùy chọn PDF to Word để tải file PDF lên phần mềm.
Bước 5: Xuất hiện giao diện xem trước nội dung file PDF. Tại đây, người dùng click vào nút PDF to Word ở bên trên giao diện.
Bước 6: Chọn thư mục lưu trữ file Word sau khi được chuyển đổi từ file PDF trên máy tính, rồi nhấn Save.
Bạn chờ quá trình chuyển đổi PDF sang Word trên hoàn thành.
Ngay sau đó, chúng ta sẽ được chuyển sang giao diện nội dung Word sau khi chuyển đổi. Như vậy bạn có thể dễ dàng chỉnh sửa nội dung tùy thích rồi đó.
Trên đây là những phần mềm chuyển pdf sang word trên máy tính và miễn phí mình muốn chia sẻ đến bạn, hy vọng với cách trên bạn có thể tùy chỉnh nội dung trong văn bản thuận tiện nhất.
Tổng hợp: khoahoc365.net