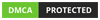Trong quá trình sử dụng máy tính chắc hẳn sẽ có những lúc bạn gặp phải tình trạng lỗi bàn phím máy tính, khi bạn muốn gõ một ký tự nhưng nó lại hiện ra một ký tự khác, gõ chữ sai số lại thành chữ cái hoặc chữ thành số,… Lúc ấy bạn chỉ muốn vướt ngay chiếc bàn phím đi để thay bàn phím khác. Thế nhưng, bạn sẽ phải nghĩ lại sau khi đọc bài hướng dẫn khắc phục các lỗi bàn phím bị loạn chữ dưới đây.
Dù bạn sử dụng máy tính để bàn cho công việc hay giải trí thì bàn phím được coi là thiết bị không thể thay thế trong mỗi hệ thống máy tính. Bàn phím thực sự rất quan trọng với máy tính, vì thế việc gặp một số lỗi bàn phím máy tính để bàn khiến chúng ta gặp nhiều khó khăn khi sử dụng. Sau đây là cách sửa bàn phím máy tính:
Hướng dẫn cách sửa lỗi bàn phím máy tính bị loạn chữ:
1. Khi nhấn tổ hợp phím lại ra các ký tự đặc biệt:
– Khi bạn gõ tổ hợp phím Shift + 3 thì lại ra £ mà đúng ra phải là dấu #.
– Khi gõ tổ hợp phím Shift + 2 thì lại ra ” mà đúng ra phải là dấu @.
– Khi bạn gõ các phím số thì màn hình lại cho ra các ký tự chữ viết rất lạ như ¢, ®, &, ¥, ®,….
Nguyên nhân lỗi loạn chữ này có thể do thiết lập chuẩn bàn phím chưa đúng thường gặp khi máy tính mới cài lại hệ điều hành. Do đó, để khắc phục lỗi bàn phím máy tính trên bạn có thể thực hiện theo các bước trong hướng dẫn dưới đây:
– Bước 1: Bạn chọn Start ==> Control Panel | Chọn dòng Region and Language
– Bước 2: Xuất hiện cửa sổ Region and Language | Chọn Keyboards Languages
– Bước 3: Chọn English (United States) ==> Add
– Bước 4: Tìm tới dòng English (United States) Sau đó nhấn nút OK.
2. Khi gõ phím xuất hiện chữ kiểu Nnnnnn, Hhhhhh, Uuuuuu:
Nguyên nhân của lỗi gõ bàn phím máy tính này là do bàn phím của bạn đã bị kẹt một vài phím nào đó mà bạn không biết. Do đó, để khắc phục trình trạng này bạn chỉ cần tháo các phím bị liệt trên bàn phím ra rồi vệ sinh sạch sẽ lại bàn phím của mình đảm bảo bạn sẽ gõ lại được bình thường ngay.

3. Lỗi bàn phím máy tính gõ chữ “D” lại ra chữ “Dđ”:
Khi bạn muốn gõ chữ “D” nhưng trên bàn phím tự nhảy chữ “Dđ”. Đây là một lỗi bàn phím máy tính khá phổ biết do lỗi bộ gõ tiếng Việt Unikey trên máy của bạn gây nên. Để khắc phục tình trạng này bạn chỉ cần tìm tải phiên bản Unikey mới nhất về cài đặt vào máy tính của mình là được.
4. Lỗi gõ tiếng việt có dấu: muốn gõ “Ôn Tập” nhưng lại ra ön têåp
Nguyên nhân của tính trạng này là do bạn chọn sai font chữ hoặc chọn sai chế độ gõ trên bộ gõ tiếng việt Unikey hoặc Vietkey. Vì vậy, cách khắc phục lỗi này là thiết lập lại font chữ và kiểu gõ trong bộ gõ tiếng Việt Unikey hoặc Vietkey. Tốt nhất bạn nên sử dụng Unikey với font chữ Time New Roman và kiểu gõ Telex.
5. Lỗi bàn phím máy tính gõ chữ ra số:
Khi bạn gõ chữ U, I,O,… lại cho ra 4,5,6,… đây là lỗi do bạn vô tình kích hoạt chế độ gõ số (fn + numlk). Vì thế, để khắc phục đơn giản bạn chỉ cần nhấn đồng thời tổ hợp phím Fn + Numlk để hủy chế độ gõ số đi là được.
Hướng dẫn cách xử lý khi bàn phím bị hỏng
1. Lỗi bàn phím máy tính bị kẹt:
Trong quá trình sử dụng bạn quên mất không vệ sinh máy tính thường xuyên dẫn đến tình trạng bụi bẩn ở phía dưới chân và phía trên bàn phím khiên cho các phím gần nhau bị dính khít với nhau rất khó bấm. Tình trạng bụi bẩn để lâu ngày có thể dẫn đến tình trạng kẹt phím, bấm phím không có tác dụng, … Để khắc phục lỗi bàn phím máy tính này, bạn cần phải tháo bàn phím ra khỏi máy rồi tiến hành vệ sinh sạch sẽ bằng chổi cọ, vải khô và máy thổi để làm sạch bụi bẩn.
2. Bàn phím lỗi do bị ngấm chất lỏng:
Có thể do sơ ý trong quá trình sử dụng mà những dung dịch lỏng như nước hay cafe,… có cơ hội xâm nhập vào chân bàn phím làm cho bàn phím không còn bấm được nữa. Với trường hợp này cách khắc phục còn phụ thuộc vào lượng nước mà bạn đổ ra mà có thể cứu chữa được bàn phím hay không.
Nếu như lượng nước ít không đáng kể bạn có thể lật ngược bàn phím cho chảy hết nước đi rồi dùng vải lau khô. Còn nếu lượng nước đổ nhiều thì bạn phải tắt nguồn điện ra ngay, tháo bàn phím ra khỏi máy rồi tiến làm khô các bản mạch điện hoàn toàn rồi lắp lại sử dụng. Trong trường hợp lỗi nặng có thể bạn sẽ phải thay mới bàn phím.
3. Lỗi bàn phím máy tính bấm không có tác dụng:
Nguyên nhân khiến bàn phím không có tác dụng khi bấm có nhiều như bụi bẩn, chai nút bấm hay cháy đoạn mạnh,… Với lỗi này bạn cần phải vệ sinh dưới chân bấm và những vùng lân cận xung quanh các phím không thể bấm được. Còn trong trường hợp cháy mạch bạn có thể dùng kéo dãn điện nối lại hoặc thay lớp nhựa này từ bàn phím cũ, tuy nhiên việc này sẽ không khả thi với những người không có chuyên môn về IT, vì thế tốt nhất bạn nên mua bàn phím mới trong trường hợp này.
4. Lỗi bàn phím do đứt dây dẫn vào bàn phím:
Nguyên nhân dẫn đến đứt dây bàn phím chủ yếu có lẽ là do “Chuột cắn”, ngoài ra thời gian sử dụng lâu cũng khiến bàn phím có thể bị oxy hóa dẫn đến bị đứt dây dẫn.
Để khắc phục lỗi bàn phím máy tính này bạn cần phải tiến hành kiểm tra xem vị trí chính xác dây dẫn bị đứt và tiến hành nối lại. Tuy nhiên, với máy tính xách tay thì bạn không thể tự làm được việc này, tốt nhất là bạn nên mang máy tính đến các cửa hiệu sửa chữa uy tín.
Khắc phục lỗi bàn phím trên Windows 10
1. Cập nhật driver bàn phím
– Bước 1: Bạn chọn Start ==> Run.
– Bước 2: Lúc này trên màn hình xuất hiện cửa sổ lệnh Run, tại đây bạn nhập devmgmt.msc bằng cách sử dụng bàn phím ảo rồi click chọn OK.
– Bước 3: Trên màn hình xuất hiện cửa sổ Device Manager. Tại đây bạn tìm tùy chọn có tên Keyboards và mở rộng Keyboards bằng cách click vào mũi tên hướng xuống dưới. Kích chuột phải vào Keyboard mà bạn sử dụng, chọn tùy chọn Update Driver Software.
– Bước 4: Nếu driver đã sẵn sàng cài đặt, bạn có thể tìm và lựa chọn hoặc nếu không có sẵn, bạn có thể yêu cầu Windows tìm driver cho mình bằng cách click chọn tùy chọn Search automatically for updated driver software.
– Bước 5: Hoặc cách khác là click chọn thẻ Action, từ menu dropdown bạn click chọn tùy chọn Scan for hardware changes.

2. Chỉnh sửa cài đặt bàn phím
– Bước 1: Đầu tiên click chọn biểu tượng Settings trên Start Menu để mở ứng dụng Settings.
– Bước 2: Trên cửa sổ Settings, bạn click chọn tùy chọn Ease of Access.
– Bước 3: Tiếp theo tìm và click chọn tùy chọn Keyboard ở khung bên trái cửa sổ Ease of Access.
Ở khung bên phải, bạn tìm tùy chọn có tên Filter Keys. Tiếp theo chuyển đổi nút trượt tùy chọn Ignore or slow down brief or repeated keystrokes and adjust keyboard repeat rates sang ON.
– Bước 4: Tiếp theo cuộn xuống mục Filter Keys và chuyển đổi trạng thái tùy chọn Display the Filter Keys icon on the task bar sang OFF.
3. Thử dùng phím tắt
Một số người dùng nói rằng họ nhấn tổ hợp phím Windows + Space (phím tắt) thì thấy tình hình được cải thiện, bạn có thể thử xem sao.
Ngoài ra, còn một phím tắt nữa là Shift + Esc (hoặc phím có biểu tượng khóa trên bàn phím) cũng được cho là có tác dụng trong trường hợp này. Bạn nhấn thử xem sao nhé.
Nếu bàn phím vẫn được máy tính nhận, nhưng lỗi bàn phím không gõ được, đặc biệt hay xảy ra với laptop, ví dụ bạn nhấn chữ a nhưng nó cứ mở một menu nào đó ra chứ không hiện chữ a, khi đó hãy nghĩ đến trường hợp bị kẹt phím. Để sửa lỗi bàn phím laptop không gõ được, bạn dùng tay ấn và kéo một loạt phím từ đầu bên này đến đầu bên kia, lần lượt cho đến hết các hàng phím và thử lại xem sao nhé.

4. Sử dụng bàn phím ảo trên Windows 10
– Bước 1: Trên Windows 10, bạn chọn Settings => Ease of Access => Keyboard.
Tiếp theo ở khung bên phải, chuyển đổi trạng thái tùy chọn Turns on the On-Screen Keyboard sang ON.
– Bước 2: Lúc này bàn phím ảo sẽ được mở và bạn có thể sử dụng như bàn phím thông thường.
Trên đây là tổng hợp những nguyên nhân và cách khắc phục lỗi bàn phím máy tính cũ thường gặp phải khi sử dụng. Hy vọng với những thủ thuật mà mình nêu trên có thể giúp bạn khắc phục được các lỗi trên bàn phím của mình. Chúc bạn thành công!