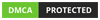Cố định cột trong excel thì làm như thế nào? Khi chúng ta làm việc với excel thì thường sẽ đối mặt với những số liệu siêu lớn và gặp phải nhiều khó khăn. Nếu như bạn kéo chuột, các tiêu đề trong excel đó bị mất đi. Rất vất vả đúng không nào? Vì thế, chúng tôi đã tìm được cách để cố định cột trong hàm Excel ngay phía dưới bài viết này.
Cố định cột trong Excel sao cho chính xác nhất
Nếu như các bạn đang có ý muốn làm các cột trong excel cố định lại với nhau. Bằng cách theo cách khóa hàng. Bên cạnh đó, các bạn cũng có thể lựa chọn cố định cột trong excel trong cột đầu tiên hay nhiều cột một lúc. Cụ thể thực hiện theo các gợi ý sau đây:
Cố định cột trong excel đầu tiên thuộc bảng tính
Cố định cột trong hàm excel cùng với chức năng tên là Freeze Panes, thì chúng ta sẽ gồm 3 chọn lựa như sau:
- Về Freeze Panes: thì khi cố định cột sẽ bao gồm cả cột và hàng luôn. Còn phần cột bị cố định ở phía trên và bên trái thì sẽ không thể di chuyển được.
- Freeze Top Row: ở lựa chọn này thì các bạn sẽ cố định cột đầu tiên trong excel.
- Freeze First Column: đây là mục để các bạn sử dụng cố định cột đầu tiên trong Excel.
Về phần này, các bạn hãy bấm vào View -> Freeze Panes> ->Freeze First Column.

Cách cố định cột nâng cao trong trang tính
Bên phải cột A là một đường viền dày và có màu sẫm hơn đó chính là cố định phần bên trái. Excel nằm trong Microsoft Office được dùng HOT nhất trên toàn quốc, kể cả ngoài nước. Ở các công ty, trang tính không được xem trọng, đặc biệt không được xem là kỹ năng cần thiết và bắt buộc tại nước ta.
Vì thế, đối với những giới trẻ hiện nay khi ra ngoài đời để đi làm thì mất khá nhiều thời gian cho những việc như tìm hiểu, nghiên cứu,… Trong việc sử dụng các hàm excel, thì cố định các cột trong excel là một cách để giúp cho những người đi làm có thể tiếp cận dễ hơn và làm việc hiệu quả hơn.
Ngoài sử dụng cột trong trang tính, bạn cũng còn có thể sử dụng các mục khác một cách thuận tiện hơn. Chúng ta có thể đăng ký một khóa học online, vừa tiết kiệm vừa có thể học được nhiều kiến thức liên quan đến công cụ Excel này.
Nhưng nếu bạn không có nhu cầu học online và có tài chính hạn chế thì bây giờ chúng tôi sẽ giới thiệu một phần về cách cố định cột trong trang tính.

Cách cố định nhiều cột trong Excel chi tiết
Nếu như các bạn muốn chọn nhiều cột hơn trong trang tính, tham khảo cách làm dưới đây:
- Hãy bấm vào cột ở phía bên phải của cột cuối cùng mà bạn muốn cố định cột trong bảng tính. Chẳng hạn, nếu như các bạn muốn khóa 2 cột đầu gồm A và B, thì hãy bấm chọn toàn bộ cột C hoặc C1. Lưu ý rằng nếu như các bạn muốn khóa thì cột cố định sẽ bắt đầu từ cột A và không thể nào khóa được nhiều cột ở phía giữa bảng tính.
- Bấm vào mục View -> Freeze panes -> Freeze panes. Phải đảm bảo rằng những cột mà mọi người muốn khóa lại đều sẽ hiển thị tại một thời điểm thực hiện. Nếu như số cột ở trong trang tính không được hiện lên thì vào lúc đó, các bạn có thể không bao giờ thấy dòng đó sau khi đã cố định cột trong excel.
- Split là một chức năng cũng sẽ được chia trang excel của bạn thành các phần, giống như khi bạn chia màn hình máy tính của bạn vậy. Bên cạnh việc cố định thì các bạn còn sắp xếp sao cho khi nhìn vào là tốt nhất. Giống với Freeze Panes, để chia tách cột thì các bạn có thể đặt vị trí ô vào phía bên phải và phía dưới của vùng mà bạn muốn chia.
Cách cố định nhiều vùng
Nếu như bạn có ý định là khóa nhiều cột lại với nhau. Thì phải luôn luôn bắt đầu từ những cột đầu tiên trong bảng Excel. Để có thể cố định cột hay dòng trong bảng tính cùng với nhiều cột trong một thời điểm giống nhau. Thì bạn hãy chọn một ô nằm ở hàng cuối và bên dưới, tiếp theo, bạn nên chọn cột nằm ở phía bên phải và cuối cùng mà mình muốn khóa.
Chẳng hạn như bạn muốn cố định cột đầu tiên thì hãy chọn vào ô B2, hãy vào để cố định vào cột đầu tiên, hãy lựa chọn ô B2. Tiếp theo hãy chọn vào tab View và bấm vào Freeze panes phía bên dưới.
Bạn có thể cố định nhiều vùng lại với nhau, giống như cách ở trên. Chẳng hạn việc khóa 2 cột (dòng) đầu tiên thì mọi người nên lựa chọn ô C3. Để có thể khóa 3 hàng và 3 cột và hãy chọn ô D4…
Và tất nhiên, số cột không nhất thiết các bạn phải tương tự nhau. Chẳng hạn như bạn muốn cố định 2 hàng và 3 cột. Lúc này bạn hãy bấm chọn D3.

Lưu ý khi sử dụng mục Freeze Panes trong bảng tính
Như ở trên chúng tôi đã chia sẻ, thì việc cố định cột hay dòng là một việc khá là dễ dàng và đơn giản. Nhưng trong đó, cần lưu ý các điều sau:
Phải tránh hàng hoặc cột bị ẩn trước khi tiến hành
Trong lúc bạn tiến hành khóa nhiều cột thì trong bảng excel, các bạn đã vô tình không làm hiển thị một vài cột trong số đó. Từ đó, dẫn đến kết quả là không thấy được chúng trong những lượt bấm tiếp theo. Muốn tránh việc này xảy ra thì hãy đảm bảo toàn bộ những các cột trong excel mà các bạn muốn cố định lại. Những cột đó sẽ đều nằm trong tầm nhìn trong lúc thực hiện các việc cố định.
Chẳng hạn, nếu như mọi người muốn cố định 3 cột đầu tiên, tuy nhiên cột thứ nhất không nằm trong tầm nhìn. Sẽ xảy ra kết quả là cột thứ 1 không được hiển thị và lúc này, các bạn sẽ không thể nào kéo chuột qua phải để thấy nó. Lúc này, các bạn vẫn có thể nhấn lựa chọn những ô trong cột bị ẩn đi, tới đây bạn phải sử dụng đến các phím mũi tên.

Cố định cột trong excel sẽ khác hoàn toàn
Bạn nên chọn Bạn hãy thử chọn vào ô A1, hoặc hàng, cột bên trái mà bạn có thể nhìn thấy. Ở đó, bạn nhấp vào Freeze Panes và chờ đợi kết quả.
Chẳng hạn, mọi người chọn cột thứ 4 trong khi 3 cột đầu không được ở chế độ xem. Bấm vào Freeze panes. Vậy là cột từ 1 -3 sẽ bị cố định lại trong Excel. Nhưng các bạn đều lầm tưởng sẽ như vậy.
Microsoft Excel là một phần mềm được sử dụng rộng rãi, và lúc mà bạn sử dụng công cụ này như trên thì nó sẽ cho rất nhiều kết quả. Vì thế, hãy nhớ là các bạn chỉ nên lựa chọn cố định cột excel trong một khung giờ nhất định, và luôn để nó sao cho mình nhìn thấy được.
Giải pháp sửa lỗi đến việc cố định cột trong Excel
Nếu như bạn không thể bấm vào trong mục Freeze Panes trong thẻ View hay có thể bấm vào rồi nhưng không có dấu hiệu hiện ra những cửa sổ các chức năng có trong mục Freeze Panes.
- Cách đầu tiên thì bạn chọn lưu file lại, tiếp theo chọn “Đóng file”, rồi chọn “Mở file” lại, lúc này nó đã được hoạt động bình thường. Khi chạy ứng dụng excel thì có đôi lúc bị lỗi, các bạn có thể khởi động ứng dụng nhằm tránh lỗi khi sử dụng.
- Cách thứ 2 thì bạn sử dụng công cụ Unfreeze Panes hay Freeze Panes đẩy ra phía bên ngoài, bằng cách sử dụng công cụ Customize the Ribbon. Lúc mà bạn đưa công cụ này ra bên ngoài thì bạn không cần phải mở Freeze Panes nữa, chỉ cần sử dụng thôi.

Có thể bạn quan tâm:
- Hàm Sumifs trong Excel – Công thức và cách áp dụng nhanh
- Kỹ năng giải quyết vấn đề mà bạn đọc cần thật sự nắm chắc
Lời kết
Tóm lại thì chúng tôi đã hướng dẫn một cách kỹ lưỡng nhất về cố định cột trong excel. Quy trình thực hiện phía trên thì vô cùng đơn giản và dễ dàng. Cố định dòng trong Excel hay còn gọi là cố định cột Excel giúp mọi người có thể quan sát những nội dung trong công việc một cách hiệu quả hơn.