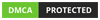Cách căn lề trong Word đối với những người sử dụng Microsoft Word học tập hay làm việc đều quan trọng. Căn lề chuẩn tạo cho văn bản vẻ đẹp thẩm mỹ, đáp ứng được các quy chuẩn được lập ra. Khi bạn chưa biết căn lề với những thao tác như thế nào thì có thể theo dõi hướng dẫn cụ thể như bài viết bên dưới đây.
Tiêu chuẩn căn lề Word hiện hành
Microsoft Word hay Microsoft Office đều là hệ thống được thiết lập sử dụng phục vụ cho tin học văn phòng và hiện nay ứng dụng trong rất nhiều lĩnh vực công việc khác nhau. Microsoft Word khi làm văn bản thì người dùng cần chú ý các quy chuẩn, trong đó có phần căn lề để đạt tính khoa học, đẹp về bố cục và thẩm mỹ văn bản.
Cách thức trình bày, định dạng một văn bản chỉn chu, nhất là văn bản hành chính. Vì thế nếu như bạn chưa biết được cách căn lề với số liệu ra sao, thao tác như thế nào thì phải học từ những kiến thức cơ bản tới nâng cao.
Phông chữ đang dùng phổ thông trong văn bản hành chính là tiếng Việt, dùng mã Unicode đúng chuẩn của Việt Nam. Khổ giấy hay dùng là loại A4 (210 mm x 297 mm), một số trường hợp khác sẽ có yêu cầu khổ giấy riêng.
Theo Thông Tư của Bộ Nội Vụ đã có quy định về thể thức cùng cách để trình bày văn bản rõ ràng trên khổ giấy A4. Theo đó thì văn bản sẽ được căn lề theo số hướng dẫn sau:
- Lề trên đạt khoảng 20 – 25mm (2cm – 2.5cm).
- Lề dưới đạt khoảng 20 – 25mm (2cm – 2.5cm).
- Lề trái đạt khoảng 30 – 35 mm (3cm – 3.5cm).
- Lề phải đạt khoảng 15 – 20 mm (1.5cm – 2cm).

Chi tiết cách căn lề trong Word các phiên bản
Hiện nay các dòng máy tính khác nhau được cung cấp và phân phối ra thị trường có hệ điều hành riêng và hệ Word riêng. Cho nên chủ sở hữu máy cần xác định rõ máy mình đang sử dụng Word hệ nào.
Cách căn lề trong Word bản 2010 và 2007
Đối với Word 2010, 2007 trở xuống là hệ phổ biến hơn cả và được tích hợp trong rất nhiều dòng laptop, máy tính để bàn. Bạn muốn biết được cách căn lề trong Word 2010, 2007 trở xuống thì cần làm theo các hướng dẫn chi tiết. Từng bước sẽ nêu cho bạn áp dụng dễ dàng và chỉ trong vài phút là hoàn thiện:
- Bước 1: Mở máy tính và khởi động Word rồi tìm vào vào Page Layout → Margins → Custom Margins.
- Bước 2: Khi hộp thoại Page Setup mở ra thì bạn nhìn trên bảng đó có các ô trống yêu cầu. Bạn sẽ tiến hành việc điều chỉnh các thông số cụ thể Top: Lề trên điền vào số 2cm; Bottom: Lề dưới điền vào sốị 2cm; Left: Lề trái điền vào số 3cm; Right: lề phải điền vào số 1.5cm.
- Bước 3: Bạn chuyển qua tab Paper và điều chỉnh Paper Size sử dụng là loại A4.
- Bước 4: Tiếp tục bạn lựa chọn Set As Default → Yes thực hiện việc thiết lập mặc định, vậy là hoàn thành cách căn lề cho văn bản đạt quy chuẩn.
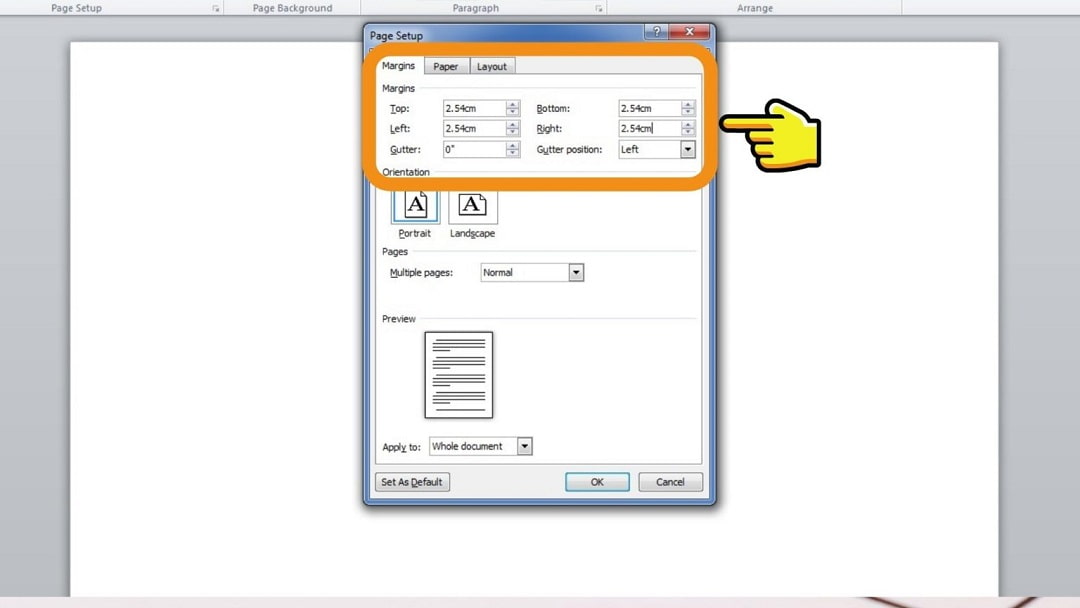
Cách căn lề trong Word 2013 – 2016 – 2019
Đối với những máy tính mà bạn đang cài đặt sử dụng bản Word 2013, 2016, 2019 thì khi bạn muốn căn lề cho văn bản hành chính đánh máy cần thực hiện thao tác khác với bản Word 2007 và 2010. Theo bản này thì bạn cần thực hiện theo các bước cách căn lề trong Word sau:
- Bước 1: Mở máy tính của mình và lựa chọn khởi động Word -> File -> Options.
- Bước 2: Hiển thị trên màn hình máy tính là hộp thoại Word Options thì bạn lựa chọn Advanced -> Display.
- Bước 3: Trong mục Display này thì bạn hãy truy cập vào trong phần Show measurements in unit of, tìm và ấn chọn đơn vị sử dụng là Centimeters nhấn OK.
- Bước 4: Trong giao diện Home của hệ thống bạn sẽ lựa chọn Layout -> Margins -> Custom Margins.
- Bước 5: Bạn sẽ điền chi tiết kích thước trong các thuộc tính của văn bản hành chính sử dụng. Cụ thể là lề trên từ 2 – 2.5cm; Lề dưới từ 2 – 2.5 cm; Lề trái từ 3 – 3.5 cm; Lề phải từ 1.5 – 2 cm.
- Bước 7: Bạn nhấp vào Tab Paper và chọn khổ giấy sử dụng Paper Size là A4
- Bước 8: Sau đó thì bạn nhấn lựa chọn Set As Default -> Yes là hoàn thành việc thiết lập cài đặt mặc định.
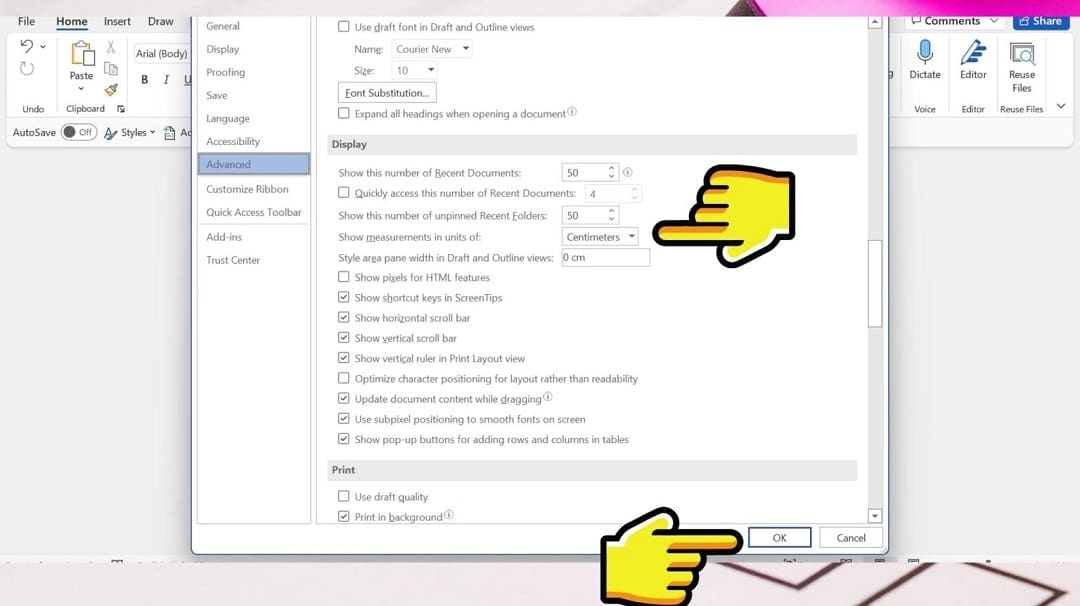
Về căn lề văn bản Word 2003
Một dạng Word sử dụng cũng còn ở nhiều máy tính hiện nay là Word 2003, với cách thức hoạt động, hệ điều hành khác. Cho nên thao tác căn lề văn bản hành chính trong Word 2003 cũng khác biệt với các phiên bản Word trên. Bạn áp dụng cách căn lề trong Word bản 2003 chi tiết như sau:
- Bước 1: Với phần này thì bạn cần mở máy tính lên, truy cập vào trong Word phiên bản 2003. Chuyển đơn vị đo mặc định trong Word bản 2003 về đơn vị cm. Cụ thể: Vào Tools -> Options rồi nhấn vào tab General -> lựa chọn Measurement Units là Centimeter -> OK.
- Bước 2: Bước sau thì bạn sẽ vào File rồi tới lựa chọn Page Setup
- Bước 3: Thực hiện việc chỉnh sửa lại các thông số của căn lề trong căn bản. Bao gồm có chỉnh về lề trên (Top) – dưới (Bottom) – trái (Left) – phải (Right) theo chuẩn hiện hành.
Bạn chỉnh tới mục nào thì bấm trực tiếp vào ô để sửa cho phù hợp với số liệu. Cụ thể như top là 2,5 cm, bottom là 2 cm, left là 3cm, right là 2 cm, xem lại con số sau khi bạn điền. Sau đó thì nhấn OK là xong việc căn lề bản Word 2003.
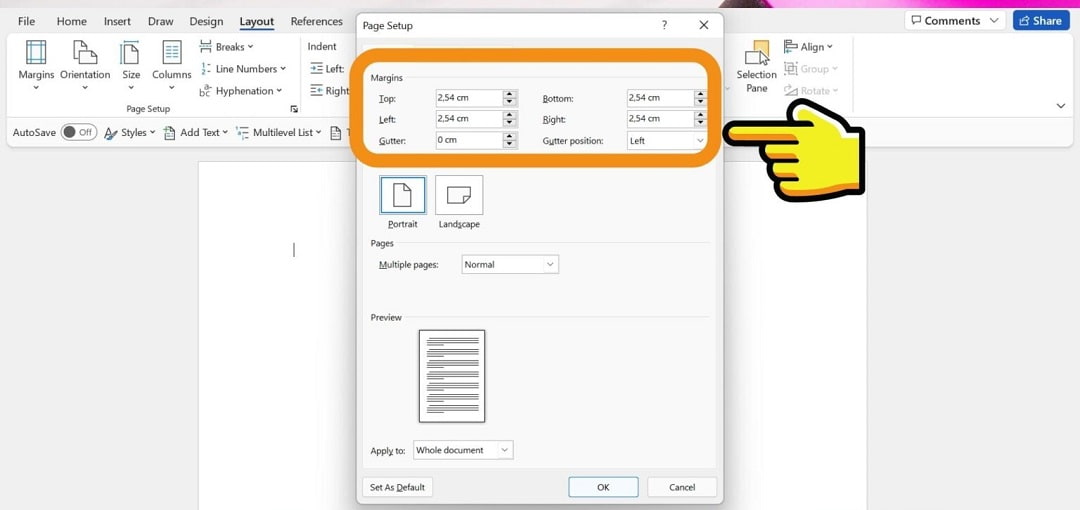
Làm căn lề mặc định trong Word
Bạn không thể chỉnh sửa mỗi lần căn lề trong Word trên máy tính của mình khi sử dụng. Mỗi lần thực hiện lại mất thêm thời gian, cho nên tốt nhất bạn hãy chỉnh số liệu căn lề rồi đưa về mặc định. Từ khi thiết lập mặc định là về sau bản Word sẽ sử dụng đúng căn lề văn bản như vậy:
- Bước 1: Xong xuôi việc thực hiện việc căn chỉnh lề được nêu bên trên thì bạn sẽ vào tùy chọn là Save As Default.
- Bước 2: Bạn sẽ nhấn lựa chọn Yes trên bảng là xong thiết lập mặc định.
Hướng dẫn giãn dòng, giãn đoạn trong bản Word
Bên cạnh việc căn lề trong Word thì thao tác thực hiện giãn dòng, giãn đoạn trong Word phục vụ làm việc cũng rất quan trọng. Đó cũng là một trong những quy chuẩn cần đáp ứng để tạo tính khoa học và thẩm mỹ trong văn bản.
Bạn sẽ cần bôi đen toàn bộ cả văn bản cho việc giãn dòng, giãn đoạn sẽ ấn vào phím Ctrl + A. Còn chỉ giãn dòng cho đoạn nào đó thì bôi đen đoạn đó bằng việc nhấn giữ bên trái chuột máy tính là được.
Tìm Paragraph ở phần Home, nhấp biểu tượng rồi thấy hiện ngay hộp thoại Paragraph. Trong phần Indents and Spacing thì bạn chọn khoảng cách đoạn trước tại Before, khoảng cách với đoạn sau tại After, khoảng cách các dòng tại Line spacing:
- Single: khoảng cách 1 dòng đơn giản.
- 1.5 lines: khoảng cách 1.5 dòng.
- Double: khoảng cách gấp đôi dòng.
- At least: khoảng cách nhỏ nhất.
- Exactly: khoảng cách chuẩn xác.
- Multiple: khoảng cách gấp lên số lần.
Nhớ xem lại thông tin tại phần Preview lựa chọn nhấn OK là xong đóng hộp thoại Paragraph. Vậy là bạn đã đặt xong được cách giãn dòng, giãn đoạn phù hợp nhìn văn bản sẽ gọn gàng và mạch lạc hơn.
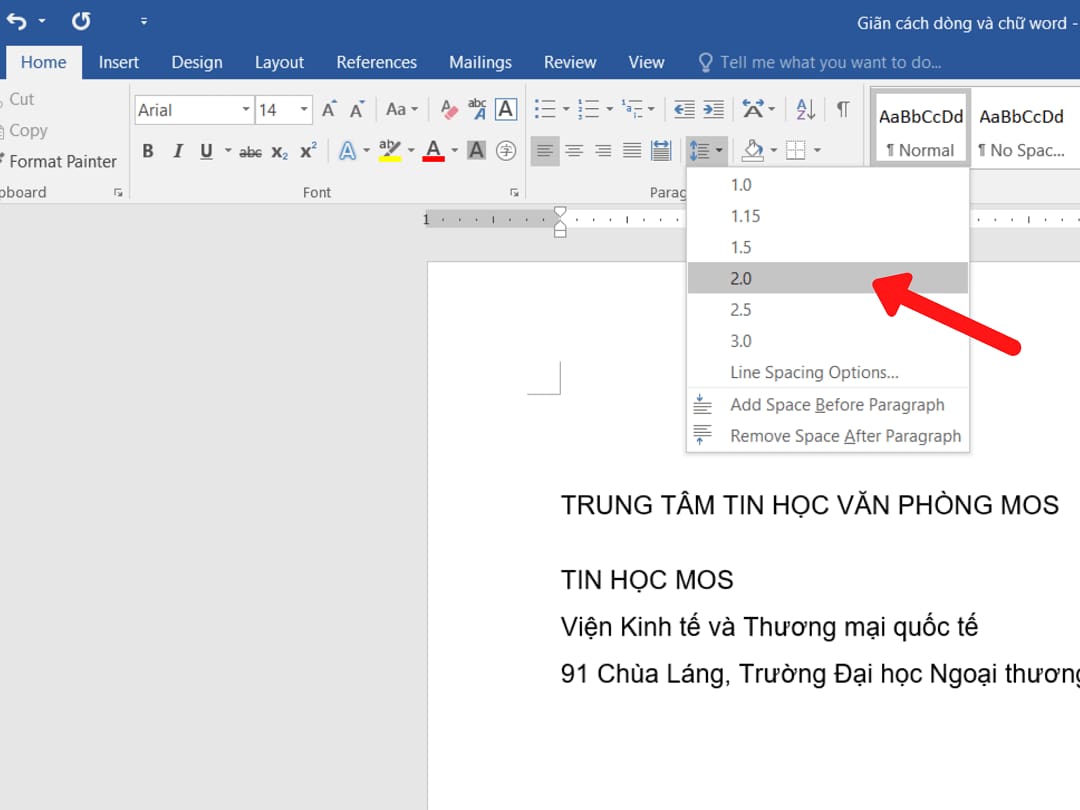
Có thể bạn quan tâm:
- Cách làm mục lục trong Word chi tiết cho bạn từ A-Z
- Cách trình chiếu Powerpoint và thao tác sử dụng công cụ này
Lời kết
Phần hướng dẫn này gửi tới bạn biết thực hiện được cách căn lề trong Word hiệu quả, chuẩn xác. Khi bạn làm những việc liên quan sử dụng văn bản Word trên máy tính thì thao tác này rất quan trọng. Nó quyết định được tính hợp lệ, nhìn bố cục bài viết đẹp mắt, có thiện cảm và đáp ứng đúng quy chuẩn thể hiện được sự chuyên nghiệp