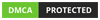Chuyển PPT sang PDF được rất nhiều người đặc biệt quan tâm hiện nay, bởi việc làm này sẽ giúp ích khá nhiều cho công việc và cuộc sống. Vì vậy mà chúng bài viết ngày hôm nay chúng tôi sẽ tiết lộ những cách chuyển file PPT qua PDF dễ dàng và nhanh chóng nhất.
Chuyển PPT sang PDF là gì?
Chuyển PPT sang PDF là quá trình chuyển đổi giữa các nội dung trong một file PPT (PowerPoint) sang định dạng PDF trên máy vi tính, việc làm này vừa giúp giữ nguyên được bố cục của file, vừa hỗ trợ giảm dung lượng của file. Từ đây dễ dàng gửi tập file đến bất cứ một ứng dụng nào.
Ở thời điểm hiện tại, việc chuyển nội dung file PPT qua PDF rất phổ biến trong đời sống hàng ngày, nó được nhiều người thực hiện, nhất là đối với dân văn phòng. Vì vậy đây được xem là một thao tác giúp ích rất nhiều trong công việc của người lao động trong mọi lĩnh vực khác nhau.

Các cách chuyển PPT sang PDF dễ dàng nhất hiện tại
Dưới đây là những cách có thể chuyển file PPT (PowerPoint) sang định dạng PDF mà bạn có thể tham khảo và áp dụng liền tay:
Cách chuyển PPT sang PDF bằng phần mềm
Cụ thể cách chuyển đổi file PPT qua PDF bằng các phần mềm chuyên dụng cụ thể như sau:
Dùng phần mềm MS PowerPoint Export To Multiple PDF Files Software
Để chuyển PPT sang PDF bằng MS PowerPoint Export To Multiple PDF Files Software thì bạn cần làm những bước cụ thể dưới đây:
- Bước 1: Tải phần mềm MS PowerPoint Export To Multiple PDF Files Software về thiết bị thông qua các website tải về trên Internet.
- Bước 2: Bật phần mềm lên sau khi đã thực hiện tải về thành công.
- Bước 3: Đến đây bạn lựa chọn file PowerPoint mà mình mong muốn chuyển đổi sang PDF.
- Bước 4: Chọn vị trí bạn mong muốn lưu file PDF sau khi chuyển đổi thành công.
- Bước 5: Bấm vào Convert để thực hiện chuyển đổi file PPT qua PDF.
Dùng phần mềm Word Excel PowerPoint to PDF Converter
Sử dụng phần mềm Word Excel PowerPoint to PDF Converter để chuyển PPT sang định dạng PDF bạn cần thực hiện những thao tác vô cùng đơn giản dưới đây:
- Bước 1: Tải phần mềm Word Excel PowerPoint to PDF Converter trên mạng về máy vi tính của bạn đang dùng.
- Bước 2: Khi đã tải về thành công, bạn hãy khởi động phần mềm này lên và bấm vào Try.
- Bước 3: Ở giao diện chính của phần mềm bạn hãy chọn file PowerPoint mà mình muốn chuyển đổi sang PDF. Đổng thời, trong danh mục PDF Option, bạn bấm chọn vào dòng chữ Merge Multiple images into one PDF file bằng việc tích vào ô quy định.
- Bước 4: Đến đây bạn hãy di chuyển sang mục Output Folder và chọn địa điểm lưu tệp PDF sau khi đã chuyển nội dung từ PPT sang.
- Bước 5: Bấm Convert để phần mềm bắt đầu chuyển đổi file PowerPoint qua PDF.

Cách chuyển file PPT qua PDF không phải dùng phần mềm
Ở thời điểm hiện tại để chuyển PPT sang PDF mà không phải sử dụng phần mềm cũng có khá nhiều cách khác nhau. Chi tiết là:
Sử dụng Export
Các bước cần thực hiện để sử dụng Export để chuyển file PPT qua định dạng PDF.
- Bước 1: Tại phần mềm PowerPoint có chứa nội dung của bạn, lúc này bạn hãy chọn File.
- Bước 2: Bấm vào Export.
- Bước 3: Nhấn vào Create PDF/XPS.
- Bước 4: Đến đây bạn chọn vị trí lưu và thiết lập những tùy chọn cần cần. Sau đó bấm vào Publish để hoàn thành quy trình chuyển file PPT sang PDF.
Nhìn nhận một cách tổng thể thì việc chuyển đổi tệp PPT qua PDF bằng tính năng Export tương đối dễ dàng mà bất kỳ ai cũng có thể thực hiện. Từ đó đem lại sự thuận tiện tối đa trong công việc hoặc học tập.
Sử dụng Save As
Sử dụng Save As để chuyển đổi PPT sang PDF không hề khó khăn, bạn chỉ cần tiến hành đúng đắn những bước làm như sau:
- Bước 1: Khởi động file PowerPoint có chứa nội dung mà bạn chuyển sang PDF, lúc này bạn nhấn vào File.
- Bước 2: Nhấn vào Save As.
- Bước 3: Tại file Documents bạn nhấn vào cột định dạng file và thực hiện chọn PDF.
- Bước 4: Đến đây hãy bấm vào Save để lưu file chuyển đổi PPT sang PDF.

Sử dụng Print
Chuyển PPT sang PDF bằng sử dụng Print khá dễ dàng, bạn cần tiến hành chính xác những thao tác căn bản dưới đây:
- Bước 1: Mở tệp PowerPoint có chứa nội dung mà bạn muốn chuyển qua định dạng PDF, sau đó bấm chọn File.
- Bước 2: Bấm vào Print.
- Bước 3: Thiết lập những tùy chọn cần thiết, sau đó chọn Print để hoàn tất quy trình chuyển đổi nội dung PPT sang PDF bằng tính năng này.
Nhìn nhận khách quan nhất thì việc dùng tính năng Print trong phần mềm trình chiếu PowerPoint để chuyển file PPT sang PDF rất đơn giản, đồng thời giúp người dùng có thể tiết kiệm được thời gian bằng việc in luôn bản PDF chuyển đổi (trong trường hợp máy tính được kết nối với máy in). Từ đó giúp người dùng có thể tiết kiệm được đáng kể thời gian, bởi cùng một lúc có thể tiến hành được 2 việc.
Cách chuyển PPT sang PDF online
Để tiến hành chuyển file PowerPoint sang định sang PDF trực tuyến, bạn cần thực hiện những thao tác vô cùng đơn giản và dễ dàng như sau:
-
- Bước 1: Lựa chọn một website chuyển file PowerPoint qua PDF. Trong bài viết ngày hôm nay chúng tôi sẽ hướng dẫn bạn thao tác chuyển đổi này qua trang web SmallPDF.
- Bước 2: Tại giao diện website, bạn bấm vào Chọn các tệp hoặc có thể kéo thả file PowerPoint vào trong mục này.
- Bước 3: Lựa chọn Tệp cần chuyển. Sau đó bấm chọn Open.
- Bước 4: Đến đây sẽ hiển thị bản xem trước, nếu bạn cảm thấy ưng ý thì hãy bấm vào TẢI FILE XUỐNG.
- Bước 5: Mở file PDF là thành quả mà bạn vừa mới tiến hành chuyển đổi thành công qua website SmallPDF dưới hình thức online (trực tuyến).
Không thể phủ nhận rằng việc chuyển đổi file PPT sang PDF bằng hình thức trực tuyến qua website có chứa tính năng này giúp tiết kiệm thời gian, công sức thực hiện đến tối đa. Từ đây mang tới cho người sử dụng sự thuận tiện và nhanh chóng tiến hành các thao tác một cách nhanh chóng và dễ dàng nhất.

Một số chú ý khi chuyển file PowerPoint sang PDF
Dưới đây là một số chú ý khi bạn tiến hành chuyển PPT sang PDF:
- Nếu chuyển đổi PPT sang PDF bằng cách sử dụng các phần mềm chuyên dụng, thì bạn cần tải phiên bản phần mềm mới nhất cho thiết bị của mình. Từ đó để sử dụng được các tính năng mới cập nhật và sở hữu bản PDF chất lượng nhất.
- Hiện tại có rất nhiều website hỗ trợ chuyển đổi file PPT qua PDF ngoài trang web mà chúng tôi đề cập trong bài viết này. Tuy nhiên, trong quá trình chuyển tệp PPT sang PDF online, cần đảm bảo thiết bị của bạn kết nối Internet ổn định để tránh xảy ra những sự cố ngoài ý muốn khi thực hiện.
- Những tính năng trong phần mềm trình chiếu PowerPoint có thể giúp chuyển file PPT sang định dạng PDF rất hữu ích. Tuy nhiên, bạn cần thực hiện chính xác các bước làm để có thể tiến hành thành công quá trình chuyển đổi này. Khi đã chuyển đổi thành công thì nên mở nên kiểm tra lại nhằm đảm bảo 100% không xảy ra lỗi nào.
- Lựa chọn file lưu bản PDF đã chuyển đổi ở vị trí mà bạn thường xuyên mở. Từ đó để không bị khó khăn trong việc mở file PDF lên sau khi đã tiến hành chuyển đổi từ PPT sang.

Có thể bạn quan tâm:
- Sửa chữa lò vi sóng không nóng theo các nguyên nhân cụ thể
- Tải Wechat – Hướng dẫn các bước chi tiết thành công
Kết luận
Trên đây chúng tôi đã tổng hợp và hướng dẫn chi tiết những cách chuyển PPT sang PDF dễ dàng và nhanh chóng nhất ở thời điểm hiện tại. Hy vọng rằng những thông tin trên đã đem lại cho bạn nhiều điều cần thiết, bổ ích và lý thú. Chúc các bạn thực hiện thành công hoạt động trên nha!